今まで使っていたデスクトップパソコンが買ってから10年経って異音を発するようになっていたものの騙しだまし使っていたのですが、ついにSurface Pro 7を購入しました。
デジタルイラスト絵描き用のタブレット端末としてはiPad Proを使っている人も多く、僕がゲーム会社で働いていたときの同僚も買っていたのですが、僕がiPad ProではなくSurface Pro 7にした理由を解説します!
僕の思い込みとしてはノートPCではデジタルイラストは描けないと思っていたのですが、気が付けばタブレット端末やスマホでデジタルイラストを描く人もいる時代。
これはデジタルイラスト絵描きでも2-in-1(タブレット兼PC)いけるんではないかということで購入に踏み切ったわけですが、はたして実際に使ってみてどうだったのか!?
プロとして16年以上デジタルイラストを描き続けてきた僕が実際に買って良かったことや注意点、購入前に気になっていたことなどをふまえてSurface Pro 7をレビューしていこうと思います。

▼イラストを始めるのに必要な道具、学習、就職など当ブログ内容の総まとめ記事
≫イラストレーターになる方法の全知識まとめ【現役のプロが解説】
ジャンプできる目次
Surface Pro 7(サーフェス プロ)レビュー デジタルイラスト絵を描くのに必要なPCと液タブも2-in-1
本体サイズ 292 x 201 x 8.5 mm
A4のファイルバインダー(307×230mm)とサイズ比較するとこのような感じです。

ディスプレイ
スクリーンは12.3 インチ
解像度: 2736 x 1824
ディスプレイの解像度として一般的な1920 x 1080(フルHD)よりも高解像度ですね。
縦横比: 3:2
スマホなどの16:9の画面に比べて短辺が長めなので、イラスト作成時にレイヤー数が増えても比較的表示しやすい。
Surface Pro 7とデスクトップPC比較【イラスト向きデバイス対決】
Surface Pro 7のほうが場所をとらない
デスクトップPCは拡張したりするために無駄にスペースとっていますよね。
中を開けるとスカスカだし、そもそも自分の場合は過去振り返ってもメモリの増設ぐらいしかやった試しないですし、あとからの拡張のためにこんなにも不当にスペースを取られていることは不満でした。
surface proにしたことで無駄が一切なくなりました。使っていないときはキーボードがカバーになるので、キーボードのスペースすらなくなります。
Surface Pro 7にすると配線がスッキリ
デスクトップPCのうっとうしさにやはり配線ですよね。
ディスプレイとPCにそれぞれ配線があり、ディスプレイにスピーカーの機能がなければスピーカーも机の上に置かねばならない。
こういったものがSurface Pro 7にすることで一掃できて極めてすっきりです。
液タブとPCの環境をサッと手にもって持ち歩けるのは魅力ですね。
Surface Pro 7は顔認証でロックを解除できる

顔認証って今はスマホやiPadとかでも使われているかと思いますが、スマホ使っているぶんには指紋認証で充分と思って、まるで興味なかったのですがsurface proのキーボードカバーを開くとパスワードも入れず認証されてるのって便利ですね。
デスクトップPCだと毎度開くたびパスワード入力していましたがSurface Pro 7は開くだけでいいので楽です。
Surface Pro 7にはマイクがある
デスクトップPCではマイクを買わないと音声入力などもできないですが、surface proにしたことで音声入力も可能になりました。
内臓されているので、USB接続口を無駄に使わないで済みます。
Surface Pro 7はタブレットにもなるのでくつろいでイラストを描ける
これがやはり一番大きいですよね。寝っ転がろうがソファだろうが、自由な場所でイラスト描くことができるのはいいですね。
買う前はキーボードなしで描くことができるか懸念していたんですが、タッチパネル操作によってわりとなんとかなります。
Surface Pro 7で机や家といった固定の仕事場所から解放される
前述のように絵描きはデスクトップという呪縛のためノートPCを買ったこともなかったのですが、パソコンを持ち運べることでの利点は大きいですね。
今まではデスクトップPCが部屋に固定されていたので、絵仕事だけでなくPCを使う雑務も作業部屋にいなければできなかったが、リビングで作業できるようになりました。
これは子供が勉強でわからないところのときにだけサッと見てあげれますし、子供たちがアニメとか見ているときにも同じ部屋にいられるのは一体感があっていいですね。
騒がしいことも多々ありますが、集中する作業だけでなく雑務もあるので……
そして作業場所が自由になり自宅以外の場所でも仕事ができるというのはやはりワクワクしますよね。
キャンプに行って、アウトドアでイラスト仕事をしているフリーの人のツイートなど見るとなんという自由さなんだと憧れますよね。
Surface Pro 7ならもう停電やブレーカー落ちが怖くない
デスクトップだと急な電源落ちで、データが壊れたり保存前に戻ったりが怖いところですがSurface Pro 7ならそれを気にしなくてよくなります。
もう家電の稼働状況にビビる必要もないのです。
計画停電のような電気が使えなくなるときでもそれまでに充電してあれば使用可能ですね。
タッチパネルで操作ができる。
これは思っていたよりも便利でした。
キーボードを外したタブレット状態でキーボードショートカットなしでイラストを描けるのか不安はありましたが、クリスタを使うぶんにはタッチジェスチャーがかなりカバーしてくれます。

指とペンで異なるツールを使用 これでブラシと消しゴムの切り替えをショートカット使わずできます。
その他のツールについてはツールパレットを左端に置いておけば左手で切り替えれます。
| スワイプ | 移動 |
| ピンチインピンチアウト | 拡大縮小 |
| 指で回転動作(ローテート) | キャンバス回転 |
| 二本指でタップ | 取り消し |
二本指でタップすることで 取り消しができるので、使用頻度の高い「Ctrl+z」のショートカットの代わりになります。
ただ、タッチ操作使用する設定の場合は二本指グローブとかあったほうがいいかもですね。
僕も液タブ買ったときに付属していたのを持っていたのですが、机で作業する分にはキーボード使えるのでタッチ操作は切っていたのでこのグローブの必要性について理解していませんでした。

ぜんすけ
手の滑りがよくなるとか液晶の熱の緩和用かなにかかと勘違いして、こんなの使う必要あるか? と放置していました……。捨ててなくてよかった
PC+液タブとSurface Pro 7の価格比較
Surface Pro 7を買うのと液タブ+PCを買うのとどちらが金額的にはお得になるのでしょうか?
液タブといえばWacom Cintiqのイメージがありますよね。しかも20万とか30万する超高級品で、ローンで買っている人もいました。
ですが、いつの間にかWacom製でも22インチでも10~12万で16インチなら6~8万ぐらいになっていたんですね。これならようやく購入検討できる価格帯ですよね。
↑こちらWacom Cintiq 16が6万円程度です。
正直、僕は板タブでもイラストを描けていたのでさすがに2、30万も使う気にはなれませんでした。
数年前に液晶モニターが壊れて買い替えるときHUIONの液タブが3万程度で売られていて、これなら普通の液晶モニター買うのと値段変わらないので、液タブとして使わなくてもサブディスプレイに使えるなと思って購入にいたりました。
海外液タブ参入のおかげで液タブもWacomの独占状態でなくなったことで、消費者的には良い価格で買える時代になったわけですね。
2020年1月16日発売のWacomOne 13はAmazon価格で39000円とついにWacom製も4万を切ってきました。ほとんど板タブを買うぐらいの感覚で液タブが買えるようになりましたね!
しかもこの WacomOne 13専用でHi-uni DIGITALという鉛筆のHi-uniそのまんまなペンも発売されたりしています。
デスクトップパソコンはスペックによってピンキリだと思いますが、Surface Pro 7ぐらいのスペックなら6~8万ぐらいでしょうか。
デスクトップはモニターも必要ですが、Surface Pro 7同様にペンで描画できる環境にするため液タブ購入となると3~7万
合計すると9万~15万といったところでしょうか。
surface proの場合は以下の本体価格にペンとタイプカバーを足すとプラス2万ほどになるので価格的には同程度ですが、ややデスクトップPCのほうが安く抑えることができそうではあります。
| Surface Pro 7 / Core-i5 / 256GB / 8GB |
|
| Surface Pro 6 / Core i5 / 256GB / 8GB | Amazon在庫品切れ中古のみ 54,800 |
しかし、surface proに付いているOffice Home & Business(永続版)をデスクトップPCに付けると3万円ほどプラスされてしまうので、同条件にするとなんだかんだで変わらなそうですね。
Surface Pro 7とiPadpro比較【最強のお絵かきタブレット対決】
2-in-1(Surface Pro 7)とタブレット端末(iPad Pro)の比較をすることでPC機能のある2-in-1タブレットPCの良さをレビューします。

ぜんすけ
appleさん怒らないでくださいね、僕はiPhoneユーザーです。 proじゃないけどiPadも持ってます…!!
Surface Pro 7はディスプレイ角度が自由
iPad Proとは違いSurface Pro 7はどのような角度にも対応できるため好みの角度で使うことができます。


ただ、事務作業なら完璧だと思うのですが、デジタルイラストを描く場合のように体重がかかると立てていれば奥にずれますし寝かせ気味だとストローク時にわずかに下に沈む感じがあり、さすがにSurface Pro 7本体のみだと液タブのような安定感はないですね。
机などで作業する場合はiPad ProやSurface Pro 7はノートパソコン用のスタンドなど使うのがよさそうですね。
▲Twitterで僕がフォローしている絵師のかたもこれiPadで使うのに良いよといっていたスタンド。
価格 ¥5,000前後
別途液タブを持っているのであれば、作業机で描くときは液タブで描いてSurface Pro 7本体を資料表示用に使えばそもそも問題ないですね。
Surface Pro 7はiPad Proよりもデータ管理が自由
iPhoneとかもそうですが、iPad Proはファイル管理の自由度がパソコンに比べて低いですよね。
こういう普通のことが普通にできないのってサブならともかくメイン機としては致命的なところだったりします。
surface proならパソコンそのものなので画像ビューワーなども今までどおり自由に選ぶことができます。
Surface Pro 7はPhotoshopがつかえます。そう最新だけでなく古いバージョン(CS6)もね!
ゲーム会社で勤めていたので、そのときは当然PhotoshopCCを使ってイラストを描いていたわけですが最近のPhotoshopCCは重くて、微妙に固まりやすい傾向がありました。
いつぐらいくらいからですかね……おそらく2018年や2019年ぐらいはそんな印象でした。
当時会社で用意してくれていたPCでスペックも充分でしたし、別のゲーム会社に出向で行った際にも同様の症状みられたのでPCの問題ではないはず。
新しいバージョンにしかないすごい機能もあるのですが、それを使わない作業のときはPhotoshopCS6を使って、バナー作成などで便利機能を使いたいときは最新のPhotoshopCCを使うなど切り替えて使っていました。(1台のPCに複数の別バージョン入れられるので)
そんなときにも古いバージョンが入れられる自由度が2-in-1であるSurface Pro 7の強みですね。

ぜんすけ
そもそも僕の場合PhotoshopCS6を買ってから最近まで会社員をしていたので、元取れるほど家でPhotoshopCS6を使ってなかったのでようやく出番ってタイミングなので古いバージョンが使えるっていうのがかなり重要な要素でした。
しかしiPad Proについてはそんな古いバージョンどころか最新のバージョンすら最近まで使えず、2019年11月にようやくiPad版Photoshopがリリースされました。
それ以前はデジタルイラストを描くのにPhotoshopを使いたければiPad Proを選択する余地がなかったのですが、ついに使えるようになり、ようやくPhotoshopユーザー的にはようやく土俵に乗ったという状況です。
「iPad版Photoshop」が欲しいのではなく、「PhotoshopがiPadでも動いて欲しい」
しかし、Gizmodoの記事ではこのようにも書かれているので、パソコンと同じようにPhotoshopを完全にiPad Proで使えるようになるには、もう少し時間がかかるようです。
▲この記事で追加情報を書きましたが、Surface Pro 7本体で旧バージョンであるPhotoshopCS6の筆圧感知を効かせるのは少し微妙なところがあるので別途タブレットを使ったほうがよさげです。
どうしても、Surface Pro 7本体でもPhotoshopをちゃんと使いたいとなったら最新のPhotoshopCCにして年貢の納め時ですかね……
Surface Pro 7ならDVDディスクドライブを扱える
外付けで買う必要はありますが、surface proならDVDドライブも使えます。
Photoshopは以前は古いバージョンもCS6以降をネットからダウンロードできたんですが、2019年にダウンロードできるのが直近のいくつかに絞られてしまい古いバージョンはダウンロードできなくなりました。
こんな場合でも、PCでもあるSurface Pro 7が使い勝手がいいのはDVDディスクドライブを外付けで使えるという点があります。

僕もSurface Pro 7を買って早速Photoshopを入れようとしてダウンロードできなくて、マジか……と一瞬思いましたが、ちゃんとディスクも手元にありましたので無事にPhotoshopCS6をインストールすることができました。

ぜんすけ
まぁ、ちゃんと毎月課金をして最新のPhotoshopCCを使っていればいいのかもしれませんが……。
Photoshop以外にも例えば素材集の書籍を買った場合など、なんだかんだでまだDVDを読める必要あることも多いので、DVDディスクドライブを使えるsurface proは安心感ありますね。
iPad ProもiOSの対応しだいで使えるようになるのかもですが。
Surface Pro 7なら今まで使ってきたイラスト制作用左手デバイスが使える
ショートカットなどを登録したイラスト制作用左手デバイスを使っている絵描きも多いのではないかと思いますが、surface proはPCなので今までどおりつかえます。
僕の場合はRev-O-mateとかPowerMateっていうダイヤル型のを使っていたので、それがそのまま継続使用できるのはありがたいです。
あ、でもRev-O-mateについてはiPad Proでも動作確認取れています
わりとiPad Proでも使えるデバイスも多いのかもしれませんが
TABMATEなど対応していないものもあるので調べておく必要があります。
Surface Pro 7ならデュアルディスプレイも簡単にできる
イラストを描くときってたくさん資料を表示しておきたいので、デュアルディスプレイにしている人も多いと思います。

今まで使っていたPCのディスプレイや液タブは、USBーCハブを購入することでサブディスプレイとして再利用できます。
USBーCハブを使うのはディスプレイ側がUSB Type-Cでなく、VGAなどだった場合です。
最初からUSB Type-Cで接続できるEIZO 27型カラーマネージメント液晶モニター やWacom Cintiq Pro 13/16などなら付属のUSB Type-C ケーブル1本で繋げることができるわけですね。
ディスプレイ側もパソコン側もUSB Type-Cに対応すると今まで、映像用の接続端子とUSBと二本で繋げていたのがこちらのワコムのページのようにケーブル1本でシンプルにつなぐことができるようになるというわけですね。
これはシンプルでいいですね!
僕も次にディスプレイや液タブ買うときはUSB Type-C対応してるのにしたいですね。
そんなわけでSurface Pro 7本体だけでも液タブとして使えますが、別の液タブをSurface Pro 7に繋げて使用することもできます。
これによってSurface Pro 7でも家で作業するときは液タブの広い画面で作業することも可能ってわけです。
iPad Proの場合は画面をミラーリングして映すことはできそうですが、セカンドディスプレイとして表示できるのは対応したアプリの場合ということでパソコンでよくやっているデュアルディスプレイのような自由さはないようです。
資料開くにしろなんにしろ、イラスト制作の作業効率上げるためにやりたいのはミラーリングではないですからねぇ……。
Surface Pro 7デュアルディスプレイの注意1 接続方法
簡単と言ったものの僕がHUIONの液タブを接続するときに手間取ったことを書いておきますので、同様のことになったときに参考にしていただければと。
HUIONのGT-190
このモデルはVGAでの接続のため、直接Surface Pro 7のUSB Type-Cにつなげることができません。
- STEP
まずはこのUSBーCハブにVGAを接続します

- STEP
そのままだと同じ画面が表示されるミラーリング状態なので画面右下のアイコンから設定します。

- STEP
表示をクリック

- STEP
拡張を選択

- STEP
通常のディスプレイならこれでOKですが、液タブだった場合はドライバを入れることでそちらの画面でも描くことができます。
注意点しなくてはならないのは、液タブのUSBはsurface pro本体のUSB Type-Aのほうに刺さないと液タブとして接続されませんでした

USBーCハブにたくさんUSB Type-A刺すとこあるんで、ついそっちに液タブのUSB Type-Aをつなげたくなるのですが、それだとペンが機能しないのです。

Surface Pro 7デュアルディスプレイの注意2 ペンとポインタの位置ずれ
さらにもうひとつ僕の場合で問題になったのがペンの位置と実際の画面のポインタとずれが出たことです。

これはペンタブのドライバのタブレットPCサポートというについているチェックを外すことで解決しました。


ぜんすけ
タブレットPCサポートなのに外すと直るって……
≫タブレットPC(Surface Pro 7)と液タブでデュアルディスプレイでどちらの画面でも描画できる環境の構築
Surface Pro 7ならクリスタ(CLIP STUDIO PAINT)が買い切りで使える
イラスト制作の定番ソフトのCLIP STUDIO PAINTを使っているイラストレーターさんも多いのではないかと思います。
iPad Proだとクリスタを使うにはサブスクリプションで毎月課金が必要ですが、surface proはパソコンなので買い切りのダウンロード版やパッケージ版が使えます。
買い切りだとPROなら5000円でEXで23000円ですが、iPadだと以下のように毎月お金がかかります。
年払いだと安くなるので、そこまで負担にならないのかもですが、とりあえず毎月の使用料がかからないほうが気分的に楽ですね。
2年以上使い続ける予定のある文字通りプロの人などはiPad Proよりもsurface proを使用した方ががランニングコスト抑えられます。

ぜんすけ
より良いソフト開発には資金も必要だとは思いますので、僕も今はまだクリスタをメインで使い込んでいないのでPROですが、日常的に使うようになってお世話になったらEXを買ってお金を使わせていただこうと思います。
Surface Pro 7はOfficeが無料で使える
Surface Pro 7はOffice Home & Business 2019 (永続版) 搭載モデル
と書かれているとおり、購入するとOfficeが無料でずっと使えます。
iPadもproではない小さいモデルや学生などは無料で使えるようですが基本的にはiPad Proは毎月お金がかかるサブスクリプションのOffice365を使うことになります。
なのでiPad ProでOfficeを使おうとすると月に1000円かかるわけです。
まぁ、個人で使うぶんにはOffice使えなくてもGoogleドキュメントやスプレッドシートがあるんで別にいいですわ。
という気もしなくもないですが、過去にWordやEXCELで作成したファイルなんかを開きたいこともありますし、仕事でそれらのファイルを送られてきたりして使うことはなんだかんだあります。
いちいちエクセルをスプレッドシートに変換したりとか考えなくても普通に使えるのはありがたいですね。
逆にiPadproのほうがいいところは
アプリが充実しているのでPC向けに対応していないネイティブゲームもできる。
App Storeのゲームなど、アプリゲームの対応はiPad Proの方が充実していると思います。
ペンの性能
ネットで調べるとペンの性能はiPad Proがいいようです。
ただ、surface proのペンも性能が上がってきているという話で、僕が使うぶんにはsurface proのペンの描き心地には不満はないです。
もっとも背景を描く場合はキャラの線画ほどの描き心地のシビアさはないと思うので、このあたりは人によりけりかもしれないですね。
価格
同じSSD256GBでSurface Pro 7と比較するとiPad Proのほうが2万ほど安くなっています
| iPad Pro | 105,380 |
| Surface Pro 7 / Core-i5 / 256GB / 8GB |
|
| Surface Pro 6 / Core i5 / 256GB / 8GB | Amazon在庫品切れ中古のみ 54,800 |
ただ、Officeやクリスタを使うと一年でOffice 365 Soloが11,581円クリスタが2,800円で合計14000円が毎年かかかるので数年使うと逆転することもあるやも……
Surface Pro 6と比較
最新のSurface Pro 7と一つまえのSurface Pro 6だとどう変わったのかも比較してみたいと思います。
Surface Pro 6ならiPad Proよりもさらに安いですしね。
Surface Pro 7はUSB Type-Cが採用
Surface Pro 6では、Mini DisplayPortだったのがそれがなくなって、Surface Pro 7ではUSB Type-Cが採用されました。
ようやくUSB Type-Cだぜ、イエーイ! ここがSurface Pro 6との一番の違いだぜ
というのがSurface Pro 7とSurface Pro 6の比較で調べると違いとして出てくるわけですよ。
しかし、ガジェットオタクではない自分からするとMini DisplayPort? USB Type-C? 何に使うの? いったい何が違うんですかって話です。
そんなわけで調べてみたところMini DisplayPortってのは文字通りディスプレイを接続するやつです。
昔からあるアナログのVGAからデジタルのDVIそしてDisplayPortって流れできているようです。MiniってことでそのDisplayPortの小さい版ですね。


ぜんすけ
個人的には↑このVGAっていうのがモニター接続する例の青いやつとして馴染み深いです
USB Type-CってのはおなじみのUSBの進化系ですね。

USB Type-Cは映像もデーターも給電もと、複数の役割を一つでできるすごいやつで、外部ディスプレイに表示もできるためMini DisplayPortの上位互換としても使えるわけです。
しかも、リバーシブルに刺せるということで従来のUSB Type-Aで僕らを不当にいら立たせてきた、どっち向きでさせばいいんだ問題も解決済みということです!
USB-C とは
USB-C を使うと、次のことができます。ファイルとデータを転送する
コンピューターから外部ディスプレイにビデオを表示する
USB-C と互換性があるコンピューターでデバイスを使う
Surface を充電して、必要なときにバッテリー残量を少し長持ちさせる
外部デバイスを充電するmicrosoft USB-C についてよく寄せられる質問
外部デバイスを充電することができるのでスマホなどの電池切れの際にモバイルバッテリー代わりにSurface Pro 7から給電できるわけですね。
ちなみにSurface Pro 7では昔からおなじみのUSBであるUSB Type-Aの接続口も一つあります。
バッテリーの持ちはSurface Pro 6の勝ち
Surface Pro 6は最大13.5時間だったのがSurface Pro 7では最大10.5時間でバッテリーの持ちは下がってしまったようです。
これは残念ではありますが、CPUの性能が上がったぶん電池の消費も大きくなったんですかね。
とはいえ急速充電ですぐに充電完了しますし、最大なら一日使えるぐらいの時間あるのでとりあえず困ることはないと思います。
Surface Pro 7はCPUに第10世代のインテル Coreプロセッサーを採用
Surface Pro 6では第8世代だったのがSurface Pro 7では第10世代になったとのことです。
参考
推論性能が2.5倍になったIce Lake、モバイル向けCoreプロセッサの今 (1/2)
とりあえずCPU性能が向上しているみたいです。
価格
| Surface Pro 7 / Core-i5 / 256GB / 8GB |
|
| Surface Pro 6 / Core i5 / 256GB / 8GB | Amazon在庫品切れ中古のみ 54,800 |
僕はSurface Pro 7を買ったのですが3~4万ほど差がありますので、正直なとこ型落ちのSurface Pro 6を選ぶのも充分ありかなと思います!
Surface Pro 7 デジタルイラスト絵描き向きスペック
そりゃ一番いいのがいいのは当たり前ですが、価格が上がってしまうのが困りもの。
デジタルイラストを描くのには、どの程度のスペックが必要なのでしょうか。
メモリ
4GBが搭載されているモデルは1つで、それはCPUやSSDも最低スペックでさすがに、絵描き向けとしては対象外かなと個人的には思います。
なので8GBか16GBになりますが、これは今までのデスクトップも8GBだったのでデジタルイラストを描くのにも困ることはないだろうと判断しました。
ちなみにiPad Proは内部ストレージ1TBの一番高いモデルでもメモリは6GBで他モデルは4GBしかメモリがないらしいです。
iPad公式サイトにはメモリの表記がないので「iPad Pro」「スペック」「メモリ」というようにわざわざメモリを検索ワードに入れないと出てきませんが、まぁそこは比較されたくないところなんでしょうね……。
CPU
i3、i5、i7とあって数字が大きいほうがいいやつなんですが、i3についてはメモリやSSDも最低スペックなのでさすがにデジタルイラスト絵描き用としては考慮から外しました。
(文章とか事務作業だけならそれぐらいでもありなんでしょうが)
なんで、i5、i7の二択になります。
今まで使っていたデスクトップはi7なので気になるところではありますが、コア数こそ少なくいですがCPUの性能がこの10年で上がっているはずだから大丈夫だろうとi5でいきました。

ぜんすけ
というかi7にすると自動的に20万超えなんですよね……。
内部ストレージ
Surface Pro 7のSSDのバリエーションは128GB 256GB 512GB 1TBと4種類あります。
必要な内部ストレージ容量については個人のデータの量によると思いますが、僕の場合以前使っていたデスクトップPCは1TBでした。
なので最初はそれぐらい必要かとも思ったのですが、不要なデータを整理した外付けのハードディスクにデータを移すなどしてPC本体に置くデータを最小限にしてみたところ意外と少なくてもいけそうになりました。
外付けハードディスクは僕が使っているのは何年か前に買ったこの2TBで8千円ぐらいのやつですが、今なら1500円ぐらいしか変わらない1万円程度で倍の4TBのが買えるみたいですね。
無駄にPCローカルにデータがないほうがPCの引っ越しには便利です。
とはいえ、内部ストレージは仮想メモリとして使いますし、容量があるに越したことはないです。
僕は256GBにしましたが、Photoshopとクリスタとその素材など割と最低限いれただけの状態でも以下の画像のとおり残り186GBです。

ということで実質70GBぐらいは無きものとして考えておくといいかもです。
となると、さすがに128GBは58GBぐらいしか自由に使えないということなので、心もとなさは感じます。
そして、512GB以上は20万円オーバー。そんなわけで僕は256GBにしました。
ちなみにSurface Pro 7ではmicroSDカードは標準で使えるので、2~4千円で128GBや256GBの保存容量を増やすことができますね。
外付けHDDも持ち歩けなくはないですが荷物が増えてしまうので、外出して使いたいけど、標準のSSD容量では物足らない場合にはmicroSDカードで対応できるかと思います!

スタンドを閉じるとmicroSDカードは一段凹んだ内側にあるのでスタンドを閉じている移動中などに抜け落ちる心配はないです。
クラウドストレージを使うことでデータをクラウドに保存することでローカルのストレージは少なめでも結構いけます。
以前はDropboxを使っていましたが最近は買い切りのクラウドストレージも出てきているんで2、3年分ぐらいのサブスク代と同等額でその後ずっとお金かからず使い続けることができます。
特にpCloudは仮想ドライブ式ということで本当に外付けディスクを使っているような感じで使えて便利です。
デジタルイラスト用Surface Pro 7推奨スペックまとめ
というわけで僕のように20万円以上が予算オーバーの時点で(払うお金がないわけでないけど、心理的に出す気が起きないといいますか……)
この三択になるのかなと。
| i5 | 8GB | 128GB | ¥118,000 |
| i5 | 8GB | 256GB | ¥140,000 |
| i5 | 16GB | 256GB | ¥185,246 |
そんなわけで、ぼくはその中間のをチョイスしました。松竹梅戦略にまんまとかかっている感は否めないですが、まぁやむを得ない。
【Microsoft Store 限定】Surface Pro 7 お得なまとめ買い
イラストレーターのSurface Pro 7の活用例
Surface Pro 7でイラストポートフォリオを見せることができる

就活やフリーランスであれば営業などでイラストレーターならポートフォリオを見せることがあると思います。
ポートフォリオを持っていくために印刷は必須と思っていましたが、Surface Pro 7にPDFデータを入れておけば気軽に見せることもできてしまいます。
ファイルの差し替えなどもデータなので自由。
もちろんUSBフラッシュメモリに入れて持っておけば先方にPCがある場合はそれで済みますが、なかった場合はポートフォリオを見てもらうことはできません。
Surface Pro 7なら先方の状況に左右されず、さっと出して見てもらえる手軽さと確実さがあります。
Surface Pro 7でイラスト資料やイラスト技法書の電子書籍移行が捗る
紙の本も好きで目的のページを開く手軽さなんかもいいので、頻繁に参照したい本は紙で持っておきたいところではあるのですが、日々多くの書籍が出版されているなかで読みたい本を全部紙で買っていったら持ちきれなくなってしまうので、電子書籍で買うことも増えています。
今まで僕は7インチのタブレットでkindleを開いて模写などしていました。

漫画読むぐらいならこのサイズでいいのですがイラスト教本は元々の紙の本が大きいのでSurface Pro 7の12.3 インチぐらいのサイズあるとちょうどいい感じのサイズで見ることができます。

今までのデスクトップPCでもkindle開けるので大きなディスプレイで見ることはできたのですが、それだと起動に時間がかかりました。
習慣化には数十秒の時間やほんの少しの手間の差が重要になるのでタブレットで開ける手軽さが必要なんですよね。
Surfaceペン
【純正】 Surface Pro 対応 Surfaceペン
純正のSurfaceペンは¥8,980とかいい値段します。

ぜんすけ
僕は本体と一緒に純正ペンを買ってしまいましたが、半額ぐらいでも対応したペンは売っていますね……
Surface Pro 7本体の側面に磁石でくっつきます。本体以外でも鉄のとこにくっつくので置き場には困らないのでいいかんじです。
純正ペンもイラストレーター向けに開発しているわけではないので、さらに新しい純正ペンが発売されるとかでなければ、コスパを考えて別の代替えペンを使うのもありかなと思います。
イラストレーター向けとしては純正Surfaceペンも発展途上
普通に絵を描くことに使えますが、他の液タブなどと使い比べをするとペンの筆圧感知などの性能は純正ペンでも劣ります。
そして、イラストを描くことに使用することを主目的として開発されていないので、痒いところに手が届いていないところはあります。
たとえばサイドスイッチが一つしかないことや、サイドスイッチが硬いことなどですね。
普通にデスクトップ環境であればペンのボタンにそこまで依存しないので不満には感じにくいですがタブレットにして描こうとするとショートカットなどを少しでもペン側にも持たせたいところ。
純正以外のSurface対応ペン
純正以外ではサイドスイッチが消しゴムと右クリックと二つあったりむしろ上位互換といえそうなものが安価(3千円~5千円)で売っていたりします。
ただ、別のショートカットを設定したい場合はボタンの数が増えても設定変更できないと意味がないので悩ましいところ。
(クリスタならソフト側の設定で右クリックにショートカットを割り当てれば好きなショートカットを使えるかも?)
ちなみにSurface純正ペンはペンを逆に持てば消しゴムになります。
代替えSurfaceペンの購入候補
僕は純正ペンは持っているもののさらに使いやすいペンがあったら買おうと調べてみました。
- パームリジェクション機能
- 筆圧感知4096
- スリープモード
- 電池式
イラスト向きだとパームリジェクション機能ついていたり、筆圧感知が高いものが向いていると思います。
(電池式か充電式かは個人の好みによる)
比較的安価なのだとAdrawpen Surface対応 タッチペンとかでしょうか。
XP-Pen Surface PenこちらはXP-Penというペンタブメーカーが出しているものですね。
こちらは傾斜感知もあるようです。
イラストレーター向けに特化したペンをどこか作って!!
Surface向けもiPad向けもどちらも純正ペンに引っ張られていてイラストレーター向けに特化したペンがないのが気になるところですね。
磁気吸着は便利ですが、本体に磁気吸着なしならいっそ普通に液タブや板タブで出しているような太くて持つところが硬くないペンを出してくれていいんじゃないかと個人的には思います。
▼こういうやつのSurface Pro用版
surface pro7でおすすめ周辺機材
ワイヤレスマウスBluetoothマウス
やはりトラックパッドはマウスに比べて使い勝手はよくないので、マウスを買いました。
色々あると思いますが、せっかく配線から解放されたので無線マウスがいいと思いますが、特にBluetoothマウスがUSB接続口を埋めずに済むのでいいと思います。
デスクトップPC時代も無線マウスを使っていましたが、そのときは無線レシーバーをPCのUSBにさしていました。
Bluetoothマウスならそれがいらないのでよいです。
充電式のほうが電池入れないので軽いと思いますが、充電式は電池の持ちが長くても1ヵ月で短いやつだと2週間なんですが、僕が買った電池式のは最長1年間ということなので地味に面倒な充電の手間が減らせるのがいいと思います。
しかも電池なら充電済みの予備があれば即交換してそのまま無線状態を継続できますが、充電式だと充電中は有線になってしまうわけですよね。

ぜんすけ
その後M590GTという電池式のマウスに買い替えました。
こちらは複数のPCで一つのマウスで切り替えて使えるという特徴があります。
タイプカバー ブラック
公式のキーボード型のカバーを使っています。
マグネットでSurface Pro 7に着脱可能で一体感もありますし、質感的にも良い感じです。
しかし、¥13,778 とかするので、キーボードと値段と考えるといい値段します。
また、タイプカバーをSurface Proの裏に返すとキーは反応しなくなるため、タイプカバーを外さなくてもタブレット端末として扱えます。
衝撃吸収ケース
外に持ち歩く際に心配なので、衝撃吸収ケースを買いました。
ただ買った後思いましたが、カバーとか買って付けたらいらなかったかもしれないのですね。
今のところカバーは使わずにいるので、外に持ち出す場合はこいつに入れています。
USB-Cハブ
気軽に描いたりする場合はタブレット単体で描けるのがsurface proのいいところですが、作業机で作業するなら資料を開いたりできるサブディスプレイは欲しいところです。
そんなときはこいつを使えば、VGA変換できるので、サブディスプレイを導入できます。
Surface Pro 7を持っていれば液タブなどなくてもそのままデジタルイラストを描けますが、元から液タブ持っていたら、こいつを使うことでそれも再利用できるのです。
同じような商品色々ありますが、 9ポートでHDMIやらSDカードとかいろんな物に対応できて値段も抑えられていたので、こいつにしました。
延長ケーブル
上のUSBハブですが他のノートPCだとむしろケーブルが短くていいのかもしれませんが、Surface Pro 7 の場合はUSBtypeCの位置が高いので延長ケーブルも購入しました。
まぁ、USBハブを立てて使えば使えなくもないかもですが、不格好になりますので……。

DVDドライブ
前述したように外付けDVDドライブも買ったのですが、選んだ基準は電源不要でUSBに刺すだけで使えることですね。
あとはコスパでとりあえず価格安いものにしました。
僕は黒いのにしましたが、木目のものもありそれもおしゃれだなと思いました。
保護フィルム
保護フィルムやカバーは売り飛ばすことを考えなければ別に買わなくてもいいんじゃないかなという気がして僕はまだ買っていないです。
とはいえSurface Pro 7は高い商品なのできれいに使いたい場合は買っておいてもいいかと。
結局半年以上たってから保護フィルム買いました。
保護という意味ではペンで描いていても特に傷がつくわけでもないのでいいのですがsurface pro7の液晶はグレアなので、ディスプレイが黒い画面になるとかなり鏡のように反射するのでアンチグレアにするために購入しました
天井ライトの画面への映り込みを防ぐという意味だとアンチグレアフィルムではさすがに対応しきれないので物理的にライトの映らない角度を変えるなどの対策は必要だと思いますが、自分自身を明瞭に反射させないということには期待に応えてくれます。
描き心地としては元より滑りが落ち着くかなという感じです。紙質感とかではないのでペン先が減りやすくなるということもないんではないかなと思います。
Surface Pro 7を購入後のお悩み解決
ウィンドウを切り替えたときに勝手に画面の明るさが変わる問題はディスプレイパワーセービングオフ
surface proは表示されている画面の明るさに応じて画面の明るさが勝手に変わる仕様があるのですが、これがかなり邪魔です。
普通に使う分にはたまに調整してくれるぐらいならいいのですが、クリスタやPhotoshopのように暗い色のUIからブラウザのような明るい画面に切り替えるたびに自動で調整をしてくれてしまうので余計なお世話感が半端ないのです!
この調整機能が画面のちらつきのようで最初いきなり故障しているのではと焦りました。
それではこのsurface proの画面の明るさ変わる問題の解決方法を解説します。
まず、Windowsの普通のディスプレイ設定では対応できないのでインテルR グラフィックス・コマンド・センターを入手します。
そうするとスタートメニューのあ行や最近追加されたものにインテルR グラフィックス・コマンド・センター入っていると思います。

インテルR グラフィックス・コマンド・センターを起動して、「システム」>「電源」からディスプレイパワーセービングをオフに切り替えます。



これにて一件落着です。
Surface タイプ カバーのファンクションキーの押し方

キーボードにファンクションキーってありますよね。
F2でリネーム、F5で更新、F7カタカナに変換、F10で半角アルファベットに変換。
僕が普段使うのはこのあたりです。
Surface タイプ カバーですが、ファンクションキーに別の機能が割り当てられているのでF2でリネームしようとすると画面の明るさが変更されて最初は戸惑いました。
これはどうやらSurfaceに限らず、キーを配置するスペースの少ないノートPCでは一般的な仕様らしいのですが、一つのキーに二つの機能を持たせているということです。

そんなわけで通常のファンクションキーの機能を使いたい場合は左下のFnというキーを押して点灯させてからファンクションキーを押せば大丈夫です。
| F1 F2 | 画面の明るさ調整 |
| F3 | 動画などの再生、一時停止 |
| F4 | ミュート |
| F5 F6 | 音量調整 |
| F7 | キーボードのバックライト切り替え |
CS6のPhotoshopUIが小さくなる問題
Surface Pro 7にサブスクリプションになる前の少し古いPhotoshopCS6を入れるとUIが小さくなりました。
最初に出てくるスプラッシュからして小さくて、その後のUIについても読めなくはないがかなり見ずらいレベルで小さい文字です。

これは簡単な解消法がありますので、サクッと設定してしまいましょう。
- STEP
Program Files\Adobe\Adobe Photoshop CS6 (64 Bit)にあるPhotoshopのアプリケーションファイルを右クリックしてプロパティを開きます。

- STEP
互換性のタブを開きます。

- STEP
高DPI設定の変更をクリック

- STEP
高いDPIスケールの動作を上書きします。にチェックを入れます。

- STEP
システム拡張に変更します。

これでこのようにUIが通常のサイズに直ります。

その他、トラブルお悩み解決
≫Surface Pro 7の音がでなくなった原因と解決方法
≫外付けキーボードを付けたら[が¥になってブラシサイズのショートカットが効かなくなった件
なんのことはない問題なのですぐに解決できるので、使い始めて困ったときに参考にしてください。
絵描きの僕がSurface Pro 7を購入前に知りたかったこと
Surface Pro 7で古いPhotoshopは使えるのか
上記解説してきたようにPhotoshopは古いバージョンでも使用可能です。
ただ、CS6など古いバージョンだとWintabなどペンタブレットのドライバとかの問題もあるので、使い方によっては微妙な場合あり。
そんなわけで僕自身はメインソフトをPhotoshopからクリスタに移行しつつあります。
画像の編集加工は長年使っているPhotoshopの動作になれているのでまだそちらを使いつつ併用している形ですね。
Surface Pro 7で3Dソフトを使えるのか
購入前に3Dの仕事をしていたわけでないのですが、少し3Dに触れたいというのがあったのでSurface Pro 7でも使えるのかというのは気になっていました。
実際にSurface Pro 7購入後、3Dの作業をする仕事をする機会があり、Blender2.8を使ってローポリモデルの作成をできました。
ガチの3Dデザイナーではないので、そこまで使い込んでいるわけではないですが購入前の僕のようにすこし3Dも触れてみたいかなというぐらいであれば、全然問題ないかと思います。

ぜんすけ
今のところ作業中にBlenderが落ちたりとかなく、普通に作業できています。
Surface Pro 7でWebミーティングはできるのか
これは僕が買う前というよりも、これから買う人が気になるところではないかと思いますが、ちょうど僕も先日Zoomというサービスでオンラインミーティングをしましたので、使用してみた結果を報告します。
別途マイクやwebカメラも買わなくてOKです。ヘッドフォンやイヤホンもしてなくても問題なしでした。
Surface Pro 7単体だけで普通に映像付きで会話できました。
仕事の打ち合わせとかで必要になったりするので、そんなときにもこのタブレット端末一つで済んでしまうのは便利ですね。
キーボード使わないでSurface Proのタブレットモードでイラストを描くことはできるのか?
結論からいうとわりとキーボードなしで描けます。
「タブレットで気軽に描けたら楽しそう」とは思いつつもやっぱなんだかんだショートカットなしでは難しいのではないかと思っていました。
しかし、意外とやってみると思っていたよりもタブレットで描けるということがわかりました。
というのも、スクリーン上にショートカットボタンを表示してくれるソフトがあるのです。
それを使うとSurface Proでキーボード使わずにショートカットを活用してイラストが描けるというわけです。
▲こちらの記事で詳細を書きました。
Surface Proで使えるイラストソフト3選
当ブログではお絵かきソフトのまとめ記事も書いています。
≫【おすすめ、お絵かきソフト5選】無料と有料比較、イラストを描くのに最強のペイントアプリはどれ?
その中からここではさらに3つにしぼって紹介します。
Photoshop
本来イラストソフトではないですが、定番のイラスト制作ソフトとしても君臨するAdobe Photoshop。
まだまだゲームやアニメ背景などの制作現場では主役のソフト。
僕のように最新でなく古いCS6を使おうとすると、別途Surface Pro 7以外の板タブなり液タブがないと筆圧感知に難アリ。(筆圧使わない作業は普通にSurface Pro 7本体のみで問題なし)
CLIP STUDIO PAINT

イラスト、マンガ制作ソフトとして確固たる地位を築いたクリスタ。
プロのイラストレーターが使っていることも多く、近年では普通にゲーム会社の求人ページの使用ソフトにPhotoshopなどと併記されていることも増えました。
Photoshopとの違いとして最初からイラストやマンガ向けなのでパース定規など絵描き向けの機能が搭載されています。
CLIP STUDIO PAINT 無料体験版のダウンロード
僕も今このクリスタをメインで使っています。使っているユーザーも圧倒的でコスパの高いソフトです。
MedibangPaint
CloudAlpacaというマンガ用ソフトの後継がこのMediBangPaintというソフトです。
MedibangPaintはスマホなどタブレット端末にも対応しているのでSurface Pro 7以外の環境で描きたくなったときも同じソフトが使えます。
PC版の名前はMedibangPaint proという名前で、アプリのほうはMedibangPaintです。
まとめ
| Surface Pro 7 / Core-i5 / 256GB / 8GB |
|
| Surface Pro 6 / Core i5 / 256GB / 8GB | Amazon在庫品切れ中古のみ 54,800 |
ペンとタイプカバー付けると15万。その他外付けDVDやマウスなど周辺機材など揃えて1万円ほど追加してSurface Pro 7で諸々そろえると16万ほど。
発売からだいぶたった今なら中古が7~10万前後で推移しています。
中古なら周辺機材買っても10万以下に抑えることができそうですね。
ちなみにSurface Pro 6は中古のみになっているので価格が安定しませんが15万ぐらいと5万円代を推移しているようです。
パソコンとタブレットのいいとこどりの2-in-1。Surface Proは僕には大変満足な商品でした。
メインマシンのPCでありつつデジタルイラストや文章など様々な仕事を自由な場所で。
そんな僕と同じようなニーズを持っている人の期待に応えてくれる商品だと思います!
Surface Proなら色々なソフトのサブスク(毎月課金)をスルーできつつ、タブレットの手軽さもあって最強ツールですね!
僕の場合はタイプカバー無料キャンペーンしていたMicrosoft Storeで買いました。
まぁ、キャンペーン後にはAmazonでも本体価格が安くなってタイプカバーとか個別に買っても同じぐらいの価格になっていたので、お得に買えたのかはわかりませんが、見比べて見てから買ってもいいかもですね。
Surface Pro 7のスペック
| 本体サイズ | 292 x 201 x 8.5 mm |
| ストレージ | SSD : 128GB/256GB/512GB/1TB |
| メモリ | 4GB/8GB/16GB |
| CPU | Intel Core i3-1005G1/ i5-1035G4/ i7-1065G7 |
| OS | Windows 10 Home |
| ディスプレイ | スクリーン: 12.3 インチ 解像度: 2736 x 1824 縦横比: 3:2 タッチ: 10 点マルチタッチ |
| バッテリー駆動時間 | 通常使用で最大 10.5 時間 |
| 重量(タイプカバーを除く) | i3、i5: 775 g i7 : 790 g |
| カメラ/オーディオ | 5.0MP フロント カメラ (1080p フル HD ビデオ) 8.0 MP のオートフォーカス機能付き背面カメラ (1080p Full HD ビデオに対応) デュアル マイク Dolby Audio 搭載 1.6W ステレオ スピーカー |
| ワイヤレス | Wi-Fi 6: 802.11ax 互換 Bluetooth 5.0 ワイヤレス テクノロジ |
| グラフィックス | Intel UHD グラフィックス (i3) Intel Iris Plus グラフィックス(i5, i7) |
| 外部端子 | USB-C x 1 USB-A x 1 3.5 mm ヘッドフォン ジャック Surface Connect ポート x 1 Surface タイプカバー ポート microSDXC カード リーダー |
| 主な同梱物 | Surface Pro 7 本体 電源アダプター クイック スタート ガイド 安全性および保証に関するドキュメント |























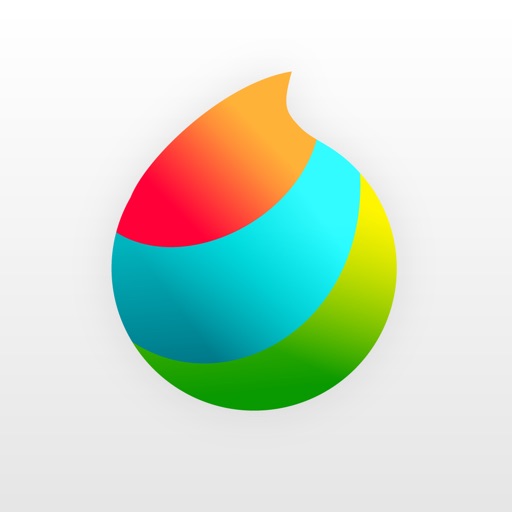


5 件のコメント
こんにちは。まちゃと申します。
質問がありましてコメントさせて頂きました、お返事頂けるととても助かります!
Surface Pro 7 ですが、出雲寺ぜんすけさんは何のウィルスソフトを使ってますか??
イラスト関係なくてすみません・・・。パソコンに疎いものですのでそのへんの事もよく分からなく・・・。
急遽Photoshop ccで背景を描くことになりまして、持っていたノートPCで作業してみたのですが全く使えなくて(泣)
なので思いきってブログで紹介しているサーフェス7を購入しました!そろそろ届く予定です。
なので今後も質問等あるかもしれません…。身勝手なお願いなのですがもし良かったらお返事頂けると幸いです!!
どうぞよろしくお願いしますm(_ _)m
コメントありがとうございます、出雲寺ぜんすけです
Surface Pro 7まちゃさんも買われたんですね!
僕の場合以前のデスクトップPCのときは無料のAviraという傘のアイコンのウィルス対策ソフトを使っていましたが、どうやらWindows10だと標準搭載のWindows Defenderで十分無料のソフトより性能がいいらしいということで、今のところSurface Pro 7には入れていないですね。
参考記事↓
https://news.mynavi.jp/article/virus_drweb-15/
有料なら以前勤めていた会社ではカスペルスキーというのを使っていたので、専門のエンジニアさんが選んでいるので性能面よいのかと思います。
個人的に有料にするならなんとなくランニングコストがかからない別のを選びたくなるものの、性能が低くなるならWindows Defenderでいいような気もしますし悩ましいところですね。
ではまたなにかありましたら気軽にコメントいただければと思います!
お返事頂きまして誠に有難うございます??
ご丁寧に参考記事載せて頂き感謝致します。
Defender使っているのですね!
私の今のPCもそれを使っているので安心しました。
ちなみに以前働いて会社もカスペルスキー使ってました(笑)
大変参考になりました!本当にありがとうございます。
また何か質問するかもしれませんが、どうぞよろしくお願いします!
サーフェスプロ7はHDDじゃなくてSSDだったと思います。そこの勘違いはかなり影響が大きいので修正をしたほうがよろしいかと。失礼しました。
萩原秀さん
ご指摘本当にありがとうございます!!
確認後、修正対応いたしました!
また何かお気づきになることがあれば、ぜひ気軽にコメント頂ければと思います。
それでは今度ともどうぞよろしくお願いします!