先日、クラウドストレージを買い切りのpCloudにしたことについての記事を書きました。
その記事ではなぜpCloudにしたのかということやpCloudの特徴などを紹介しましたが、今回はpCloudにある機能の『Crypto(暗号化フォルダ)』ってどうよって話をしていきたいと思います。
ジャンプできる目次
pCloudのCrypto(暗号化フォルダ)は必要?

pCloudのCrypto(暗号化フォルダ)を使うことで実際のとこ、どんな利点があるのか見ていきましょう。
暗号化フォルダを使えば個人情報などプライベートが保護される
個人情報など機密性の高いものは流出してはいけないので安心できないというケースもありますよね。
たとえば、紙の書類や年賀状などすべてデジタル化してしまって処分したとします。そうするとそのデジタルデータには住所などの個人情報もあったりしますよね。
暗号化フォルダを使うことでデータの内容を運営に検閲されるのではといった危惧がなくなる
pCloud以外のクラウドストレージのウワサ話でも、センシティブなファイルが消されるなど目にしたこともあるのではないでしょうか。
自分が所持するファイルがそういった消されるような類ではなかったとしても、検閲があるかもと思うとあまり気分のよいものではないですよね。

↑このようにpCloud公式の暗号化の紹介ページにも書かれているように、pCloudの管理者もユーザーの暗号化フォルダにはアクセスできないということです。
この利点は魅力的でも利便性が低かったりしたら困りますよね。
というわけで、次に実際にpCloudの暗号化を使ってみてどうだったかを紹介したいと思います。
オンラインストレージ最強の暗号化⁉

$1000000の賞金で6ヵ月2860人の参加者がハッキングを試みて誰もハッキングできなかったということで、pCloudのセキュリティはクラウドストレージサービスの中でもトップクラスといっていいのではないでしょうか。
pCloud公式の暗号化の紹介ページにもmilitary-grade encryptionと表記されていて、militaryは軍用ということで軍事レベルの暗号化技術というわけで、pCloudのCryptoの堅牢さはかなり信頼できそうです。
pCloud暗号化フォルダの使い勝手
僕の使った感想の前にまずどんな感じになのかを見てもらったほうがいいと思うので、使い方の解説を簡単に説明しちゃいます。
pCloud暗号化フォルダへのデータの入れ方

暗号化フォルダへのデータの入れ方はシンプル。
Cryptoを始めると自動的に生成されるpCloud Driveの『Crypto Folder』にデータをぶち込むだけです。
pCloud暗号化フォルダの開きかたと閉じ方
暗号化フォルダの開き方

『Unlock Crypto』を左クリック
ポップアップでProvide your Crypto Passと出ます。

パスワードを入力後『Unlock Crypto Folder』をクリックすると暗号化フォルダを開けるようになります。

ロック解除されると自分のデータが入っている状態になり、他のフォルダ同様に使えるようになります。
暗号化フォルダの閉じ方


設定画面のCryptoタブからも同様の操作でpCloudの暗号化フォルダを操作可能です。
スマホでの暗号化フォルダの使い方
スマホでの暗号化フォルダの使い方も同じくシンプルです。

Cryptoを選択するとこのようにパスワードを入力する画面が表示されるので入力するとフォルダやファイルが見れる状態になります。

ぜんすけ
スマホもPCも使いかたは極めてシンプルで、パスワードを入力するだけで他のフォルダ同様に扱えるようになります
pCloud暗号化フォルダは他のpCloudのフォルダとどう違うか
実際に使ってみるまえに一番気になるところだと思いますが、通常のpCloudフォルダとほぼ同じような使い方ができます。
違いはファルダを開くために一度パスワードを入力することだけです。
開いている間はほぼ同じような使用感で使えます。
暗号化や複合化は不便だったりしない?
いやでも暗号状態にするには『暗号化』とか暗号状態から戻す『複合化』とか煩雑になるんではないのと、暗号化ソフトなど試したことがある人は思うんではないでしょうか。
pCloudの暗号化フォルダはユーザー的にはそういった暗号化や複合化作業を待つという感覚もなくただ単にパスワードを入力したら入れるようになる暗号化されたフォルダができるという感じです。
もちろん実際には暗号化や複合化が行われていることは▼以下の公式サイトの解説の引用にも書かれています。
暗号化
認証は、正しいデータを復号化したことを確認するプロセスです。多くの専門家は、それを暗号化の必須部分と考えています。 認証は、暗号化および復号化中にデータの暗号化ハッシュを計算し、結果を比較することによって行われます。
これには2つの一般的なアプローチがあります。1つはファイル全体のチェックサムを計算する方法、もう1つはファイル内の小さなブロックのチェックサムを計算する方法です。最初のアプローチの欠点は、ファイルを認証するためにファイル全体を用意する必要があることですが、そうではない場合があります。
この場合、ファイルの部分的な変更も問題があり、ファイル全体へのアクセスが必要になる場合があります。2番目のアプローチは、いくつかのタイプの攻撃に対して脆弱です。
ほとんどの場合、サービスプロバイダーは、さまざまな小さなブロックをさまざまな方法で組み合わせることにより、実際には存在しなかったバージョンのファイルを作成する可能性があります。
pCloud Cryptoでは、ハッシュツリー(ビットコインがプロトコルの中心部分として使用しているものと同様に、マークルツリーとも呼ばれます)を使用してこの問題を解決します。
これまでに、pCloudが使用するすべてのキーとセキュリティレイヤーの組み合わせは破られないことが証明されています。
https://www.pcloud.com/features/crypto.html
自動翻訳ですし、専門的な内容なので「なるほど……わからん!」ってかんじですが、とりあえずこんな感じらしいので、詳しいかたはさらに色々書かれているので公式サイトのほうで読んでみてください。
暗号化するとどうなるか? サムネは? 開きやすさは? 閲覧しにくくなる?
というわけで、パスワードを入力して開いてしまえば他のpCloudのフォルダと同様です。

こちらのスクショのとおり、JPG、PSD、MP4、GIF、CLIPなど動画や画像ファイルは普通にサムネイル表示されますし、ダブルクリックすれば関連付けされたソフトで開くことができます。
pCloud暗号化フォルダと通常のフォルダの使い分け
pCloudの暗号化フォルダは特に容量に割り当てに制限はありません。
2TB持っているなら2TBすべてを暗号化フォルダに使うこともできるでしょうし、その逆もできます。
すべて暗号化にぶち込んではどうか?
なるほど、ということは通常のフォルダと使い勝手が変わらないなら、「暗号化フォルダ機能に課金したらすべて暗号化に入れればいいんじゃないの?」と思いますよね。
ではpCloudの暗号化フォルダにすべてのデータを突っ込んだ場合のメリットデメリットを考えてみましょう。
- すべてのファイルが暗号化されるので、利点であるプライバシー保護がすべてのデータで得られる
- 暗号化フォルダと通常のフォルダで似たカテゴリーのファイルが分散しない
- pCloudを利用するとき常に暗号化フォルダを開いておくことになるので、暗号化フォルダの防御力が下がる
- スリープモードにしたら自動的に暗号化フォルダを閉じる設定にすることも可能ですが、そのぶんことあるごとに暗号化フォルダを開くパスワードを入力する手間が増える
というわけで、自分の使い方によって手間に感じるかどうかなど変わると思いますが、僕は通常のpCloudのフォルダと暗号化フォルダを両方を併用して使っています。
理由はせっかくの暗号化フォルダなので、しっかり防御力を維持したい。
暗号化しなくてもいいファイルと分別しておくことで利便性と安全性を享受できるからです。

ぜんすけ
まぁようするに、普段利用する回数が多いものや作業中のものはいちいちパスワードを入力するの面倒ってことで
ではどう暗号化フォルダと使い分ける?
僕の場合はという個人的な使用方法になりますが以下のような感じです。
- 作業中のファイル、フォルダ
- 資料
- 素材
- 作業完了ファイルのアーカイブ
- 確定申告書類など普段使わない個人情報含まれるファイル
- 黒歴史ファイル
- めったに開かないが一応とってあるファイル
機密性もそうですが、使用頻度で使い分けるのがよさそうに思います。
そもそも通常のpCloudフォルダも自ら共有しないかぎり、他の人に公開されないので普通に利便性を考えて通常のpCloudのフォルダを使って、作業を終えたものなどは暗号化フォルダに移動するのがいいかと思います。
さてここで気になるのは通常のフォルダから暗号化フォルダに移動するときですが、やはり暗号化する工程が入るからか、フォルダをドラッグして移動しようとすると「使用中」だとか言われてしまってさすがにローカルでのフォルダ移動のようにはいきません。
でも安心してください。普通にコピー&ペーストはできるので、「移動」ではなく「コピペ」して元の不要になったほうを削除すれば大丈夫です。
pCloud暗号化フォルダの 価格


定価$480(約5.5万)が74%オフで$125(約1.4万)
こちらがpCloudの暗号化フォルダの価格になります。(日本円価格はドル円レートは日によって変わります)
上記金額で現在も販売されているかは公式サイトの暗号化の価格のページから確認してみてください。
pCloud暗号化用パスワードを用意しておく
Create a strong Crypto Pass to decrypt and view the files in your Crypto Folder. No one, except you, will have access to the Crypto Pass, therefore, once forgotten, it can never be restored!
強力な暗号パスを作成して、暗号フォルダー内のファイルを復号化して表示します。あなた以外の誰も暗号パスにアクセスできないため、一度忘れると、復元することはできません!
暗号化フォルダを使おうとするとこのような注意書きが出てきます。
というわけで、pCloudのアカウントのパスワードとは別に暗号化フォルダ用に忘れないパスワードを考えておく必要あります。
暗号化フォルダをアンロックするたびに入力するので、できれば暗記できたうえでセキュリティの高いパスワードだといいですね。
こちらの設定で、リセットはできるようです。

currently現在 encrypted暗号化
ってことなんで現在暗号化されているファイルを全部消去してのパスワード再設定が可能ってことですね。
まとめ
そんなわけで今回はpCloudの暗号化フォルダについて紹介してきました。
pCloudの暗号化フォルダはとにかく、シンプルでわかりやすい使用感でした。
操作の容易さは問題ないかと思いますので、暗号化によるプライバシー保護などの安心安全に価値を感じるのでしたら、課金しても損はないかなというのが実際に課金して使ってみた僕の感想です。

ぜんすけ
さすがに定価$480(約5.5万)だとなかなかきついかなぁと僕も思いますが、74%オフの$125(約1.4万)だったらわりとありなんではないかと思います
(日本円価格はドル円レートは日によって変わりますので、正確な日本円での価格は現在のドル円レートでご確認ください。)
ある意味でこの暗号化を使えるようになってpCloudが完成形となる感じですね。
pCloudはこの暗号化機能もそうですが、基本的にわかりやすくシンプルなのでとても気に入っています。
pCloudの暗号化は14日間、無料で試すことができる

色々と紹介してきたもののじつはpCloudの暗号化フォルダは試用期間が14日間あるので、実際に試してみるのが百聞は一見に如かずかもしれないですね。
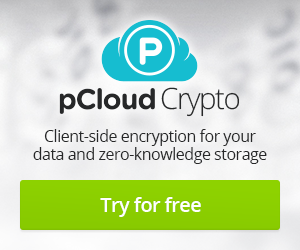
pCloudのお月見セール【2025】(2025年10月)

pCloudの七夕セールは買い切りのライフタイムプランのセールです。
| キャンペーン名 | プラン | 開催時期 | 1TB | 2TB 価格 (割引率) | 10TB |
|---|---|---|---|---|---|
| pCloud お月見セール | ライフタイムプラン + pCloud Encryption暗号化 | 2025年 10月 | $199 (70%off) | $279 (66%off) | $799 (62%off) |
pCloudお月見セールはpCloud Encryption暗号化が無料でついているので超お得なセールです!
無料でついてくるといっても通常のセール価格より高かったら微妙かもしれませんが、なんと他のセール価格と同じ割引後価格なんですよ。
すなわちシンプルにpCloud Encryption暗号化の価格分だけ普段のセールよりも得になるのです。
普段のセールでpCloudを購入し別途pCloud暗号化機能を追加購入するよりも$150ほどお得になる計算です……!
過去セールと比較
・2022年サイバーマンデーセール:同じく暗号化機能付き2TBが$399。➡今回は当時より$120安い。
・2023年ハロウィンセール: 暗号化機能単体のセールで$115。➡今回はこれがおまけで付属。

ぜんすけ
いやこれお得すぎませんか…!!僕は過去にpCloud Encryption暗号化を別で購入しているんで、このタイミングでpCloudを購入できる人が羨ましいぐらいです!
これは過去一番お得なセールが今回のセールで更新されたのではないでしょうか。
過去のセール早見表で見比べていただければわかると思いますが、今回の pCloudのお月見セール【2025】は過去数年を振り返ってみて一番おすすめできるセールといって過言ではないかと思います。
ファミリーライフタイムを狙っていたのでなければ今回のセールはかなり狙い目ですのでお見逃しなく!



